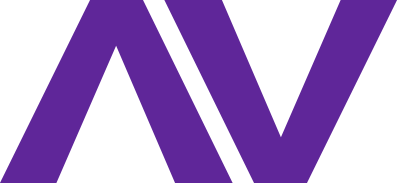Como instalar o Flutter no Windows
Primeiro acesse o site oficial do Flutter, vá no Get Started e escolha o sistema operacional, no caso Windows.
Logo em seguida, baixe o SDK do Flutter e descompacte ele de forma que o caminho fique dessa forma “C:\src\flutter”.
Agora com o SDK descompactado, abra o painel de controle e vá em “contas de usuários” e depois em “alterar as variáveis do meu ambiente”.
É muito importante que você faça as modificações na região superior chamada: Variáveis de usuário para seu-nome-de-usuário
Clique duas vezes em “Path”, selecione a opção de “Procurar” e vá até a pasta “C:\src\flutter\bin” e clique em “Ok”.
Vamos conferir se está tudo ok:
Abra o Prompt de Comando cmd.exe ou Windows PowerShell (Clique em inicial ou tecla Windows do seu teclado e digite um dos nomes, cmd ou powershell)
Uma vez aberto o cmd ou powershell, digite: flutter doctor
Ele vai lhe mostrar uma checklist com o que tem e o que está faltando.
Resolvendo as pendências:
Primeiro de tudo, instale o android studio
Instalando o SDK
Depois de instalado, abra o programa e na tela inicial, no canto inferior direito clique em “Configurações ou Configure (dependendo do idioma padrão)” e clique em “SDK Manager” e escolha qual a versão do Android que você deseja instalar, por padrão eu deixo instalado o Android 9 e 10.
“Recomendo você pesquisar qual a versão mais usada do momento, para que você possa acompanhar o ritmo”
Uma vez escolhida a versão desejada, a IDE irá baixar a versões escolhidas.
Criando o emulador Android
Voltando para tela inicial, no canto inferior direito clique novamente em “Configurações ou Configure (dependendo do idioma padrão)” e clique em “AVD Manager”.
Clique em “Create Virtual Device”, será exibo vários modelos de celulares, fique atento para das especificações dos modelos como: tamanho de tela, se vem playstore, etc.
Em seguida, após escolher o modelo desejado, aparecerá a opção de qual Android você quer instalar nesse modelo. Lembre-se de escolher um modelo que já está instalado na sua IDE (vide tópico anterior).
Uma vez escolhida a versão desejada, ele irá perguntar qual nome você quer dar para o seu emulador (Sugiro “Flutter – Nome do modelo”) e a orientação inicial de tela (Portrait e Landscape, sendo Portrait a padrão) e clique em Finish para finalizar a instalação do emulador.
“Caso você queria testar para ver se está tudo ok, na tela que lista todos os emuladores, na seção de Actions, clique no botão de Play (Launch this AVD in the emulator) e pronto, se estiver tudo ok, você conseguirá ver e usar o emulador normalmente”.
Instalando os Plugins
Voltando para tela inicial, no canto inferior direito clique novamente em “Configurações ou Configure (dependendo do idioma padrão)” e clique em “Plugins”, após abrir a tela, certifique-se de estar na aba de “Marketplace” e no campo de pesquisa, escreva “Flutter” e clique em install.
Ele vai pedir para instalar o plugin do “Dart” junto, caso não peça é só instalar o “Dart” logo em seguida.
Agora que finalizamos todas as instalações, volte no cmd ou PowerShell e execute novamente o Flutter Doctor.
Pronto, todas as dependências estão instaladas!